Settings | Anomaly Monitors
Use the Anomaly Monitors settings to activate, delete or edit SVD and MVD Monitor.
Configuring SVD Monitors
![]() See Working with Tables for tips on sorting, filtering and resizing LinePulse tables.
See Working with Tables for tips on sorting, filtering and resizing LinePulse tables.
To activate/deactivate an SVD monitor
From the Navigation menu, click SYSTEM SETTINGS.
LinePulse displays the Settings menu.
Click Anomaly Monitors | Single-Variate.
LinePulse displays the SVD Monitors worklist.
(If required) Select a Line.
Select the Active toggle for the desired SVD monitor.
LinePulse activates or deactivates the SVD monitor according to your selection.
To delete an SVD monitor
From the Navigation menu, click SYSTEM SETTINGS.
LinePulse displays the Settings menu.
Click Anomaly Monitors | Single-Variate.
LinePulse displays the SVD Monitors worklist.
(If required) Select a Line.
Click  for the desired SVD monitor.
for the desired SVD monitor.
LinePulse displays a confirmation dialog box.
Click OK.
LinePulse deletes the selected SVD monitor.
Editing SVD Monitors
To open an SVD monitor for editing
From the Navigation menu, click SYSTEM SETTINGS.
LinePulse displays the Settings menu.
Click Anomaly Monitors | Single-Variate.
LinePulse displays the SVD Monitors worklist.
(If required) Select a Line.
Click EDIT for the desired SVD monitor.
LinePulse displays the SVD Monitor Details dialog box.
(Optional) Edit the Monitor Name.
![]() To revert the Monitor Name to its default value, click DEFAULT.
To revert the Monitor Name to its default value, click DEFAULT.
(Optional) Edit the Frequency.
(Optional) Select a new Breach Threshold.
![]() Use the SIGNALS, DATA FILTERS or ALERT RULES tabs to switch between sections. See the following tasks to view details specific to each of these tabs.
Use the SIGNALS, DATA FILTERS or ALERT RULES tabs to switch between sections. See the following tasks to view details specific to each of these tabs.
Make any additional required changes to the tabbed sections.
Click SAVE.
LinePulse saves your changes.
To edit an SVD monitor's signal
Open an SVD monitor for editing.
Click Signal.
LinePulse displays the Signals tab.
(If required) Select a Line.
Select a signal.
![]() See Working with SVD Queries for more information/tips on how to select a signal for an SVD monitor.
See Working with SVD Queries for more information/tips on how to select a signal for an SVD monitor.
Click SAVE.
LinePulse saves your changes.
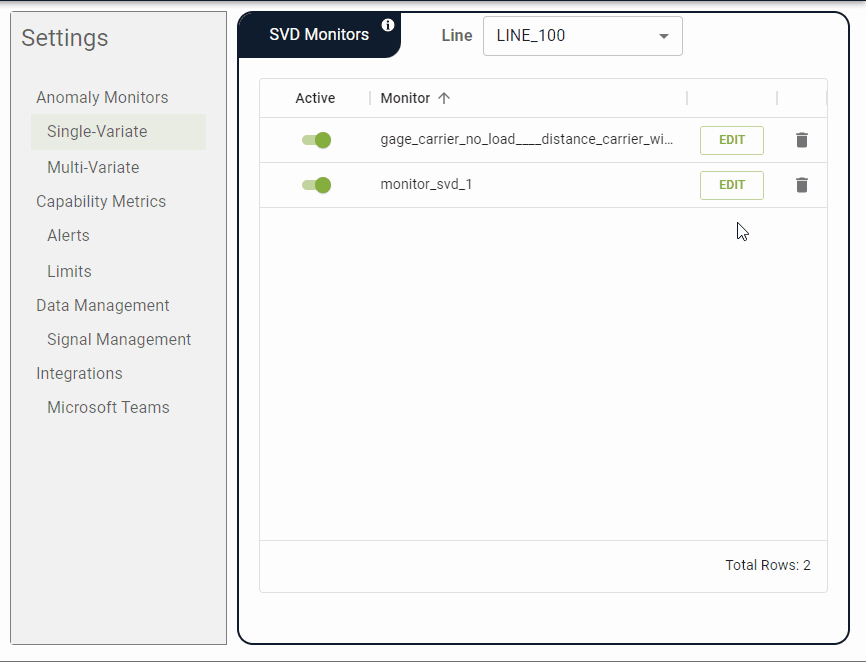
To edit SVD monitor data filters
Open an SVD monitor for editing.
Click DATA FILTERS.
LinePulse displays the Data Filters tab.
(As required) Adjust filter values.
![]() See Working with SVD Monitors for more information on SVD monitor data fields.
See Working with SVD Monitors for more information on SVD monitor data fields.
Click SAVE.
LinePulse saves your changes.
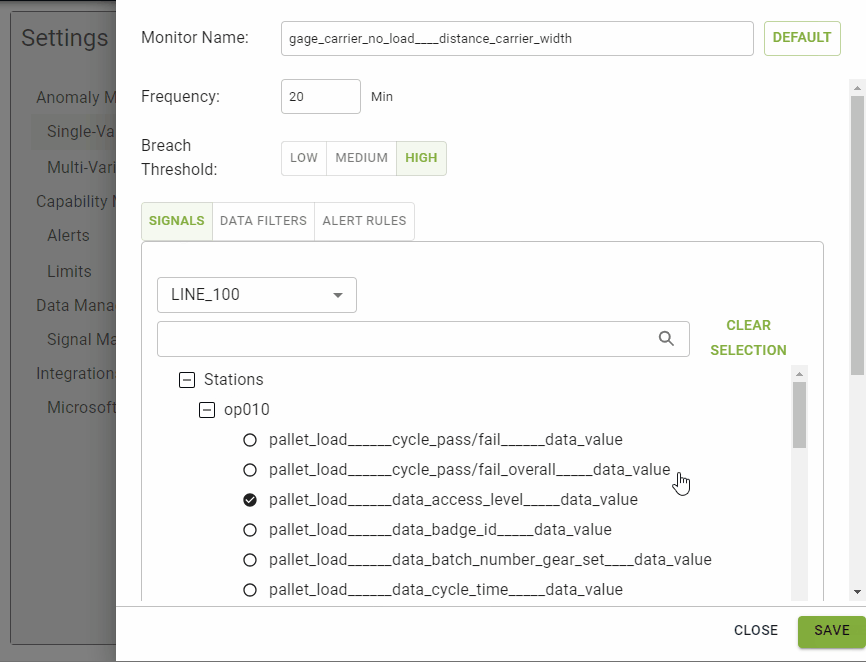
To edit SVD monitor alert rules
Open an SVD monitor for editing.
Click ALERT RULES.
LinePulse displays the Alert Rules tab.
![]() By default, all rules are disabled and LinePulse will display an alert for any breach.
By default, all rules are disabled and LinePulse will display an alert for any breach.
Click the toggle button to enable any rules you wish to include.
(As required) Enter new values in the enabled rules.
Click SAVE.
LinePulse saves your changes and closes the SVD Monitor Details dialog box.
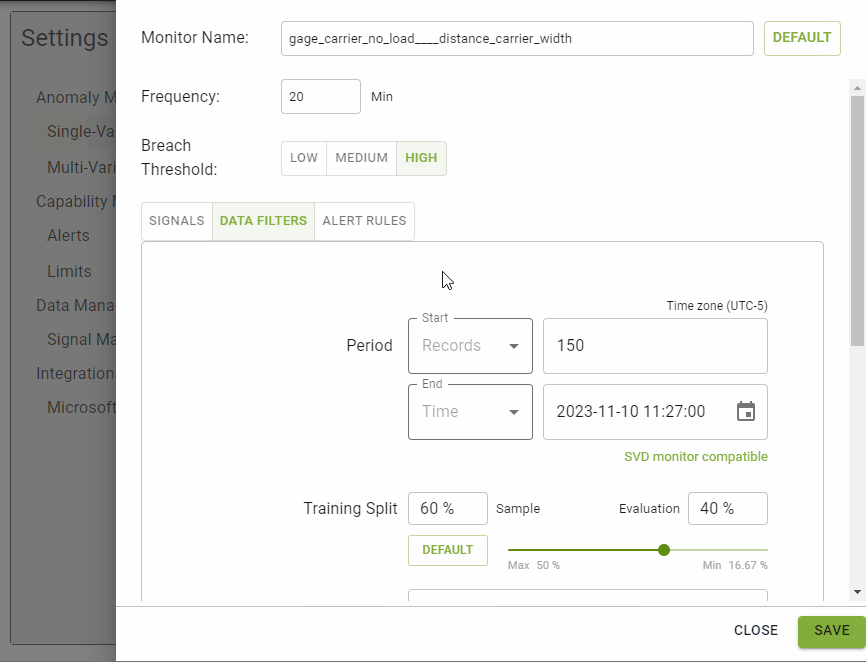
Configuring MVD Monitors
![]() See Working with Tables for tips on sorting, filtering and resizing LinePulse tables.
See Working with Tables for tips on sorting, filtering and resizing LinePulse tables.
To activate/deactivate an MVD monitor
From the Navigation menu, click SYSTEM SETTINGS.
LinePulse displays the Settings menu.
Click Anomaly Monitors | Multi-Variate.
LinePulse displays the MVD Monitors worklist.
(If required) Select a Line.
Select the Active toggle for the desired MVD monitor.
LinePulse activates or deactivates the MVD monitor according to your selection.
To delete an MVD monitor
From the Navigation menu, click SYSTEM SETTINGS.
LinePulse displays the Settings menu.
Click Anomaly Monitors | Multi-Variate.
LinePulse displays the MVD Monitors worklist.
(If required) Select a Line.
Click  for the desired MVD monitor.
for the desired MVD monitor.
LinePulse displays a confirmation dialog box.
Click OK.
LinePulse deletes the selected MVD monitor.
Editing MVD Monitors
To open an MVD monitor for editing
From the Navigation menu, click SYSTEM SETTINGS.
LinePulse displays the Settings menu.
Click Anomaly Monitors | Multi-Variate.
LinePulse displays the MVD Monitors worklist.
(If required) Select a Line.
Click EDIT for the desired MVD monitor.
LinePulse displays the MVD Monitor Details dialog box.
(Optional) Edit the Monitor Name.
![]() To revert the Monitor Name to its default value, click DEFAULT.
To revert the Monitor Name to its default value, click DEFAULT.
(Optional) Edit the Frequency.
(Optional) Select a new Breach Threshold.
![]() Use the SIGNALS, DATA FILTERS or ALERT RULES tabs to switch between sections. See the following tasks to view details specific to each of these tabs.
Use the SIGNALS, DATA FILTERS or ALERT RULES tabs to switch between sections. See the following tasks to view details specific to each of these tabs.
Make any additional required changes to the tabbed sections.
Click SAVE.
LinePulse saves your changes.
To edit an MVD monitor's signals
Open an MVD monitor for editing.
Click Signal.
LinePulse displays the Signals tab.
(If required) Select a Line.
Select two or more signals.
![]() See Working with MVD Queries for more information/tips on how to select signals for an MVD monitor.
See Working with MVD Queries for more information/tips on how to select signals for an MVD monitor.
Click SAVE.
LinePulse saves your changes.
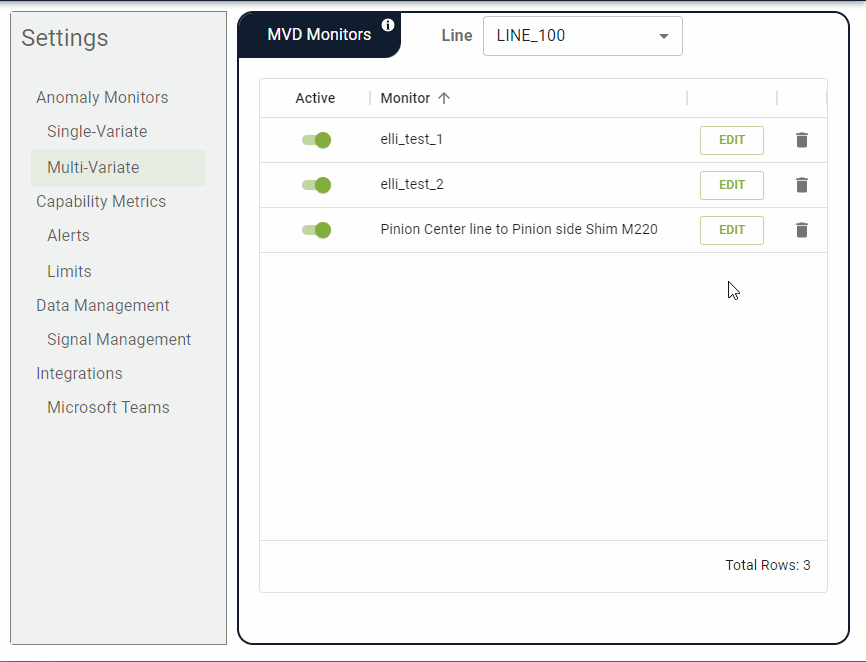
To edit MVD monitor data filters
Open an MVD monitor for editing.
Click DATA FILTERS.
LinePulse displays the Data Filters tab.
(As required) Adjust filter values.
![]() See Working with MVD Monitors for more information/tips on how to configure MVD monitor data filters.
See Working with MVD Monitors for more information/tips on how to configure MVD monitor data filters.
Click SAVE.
LinePulse saves your changes.
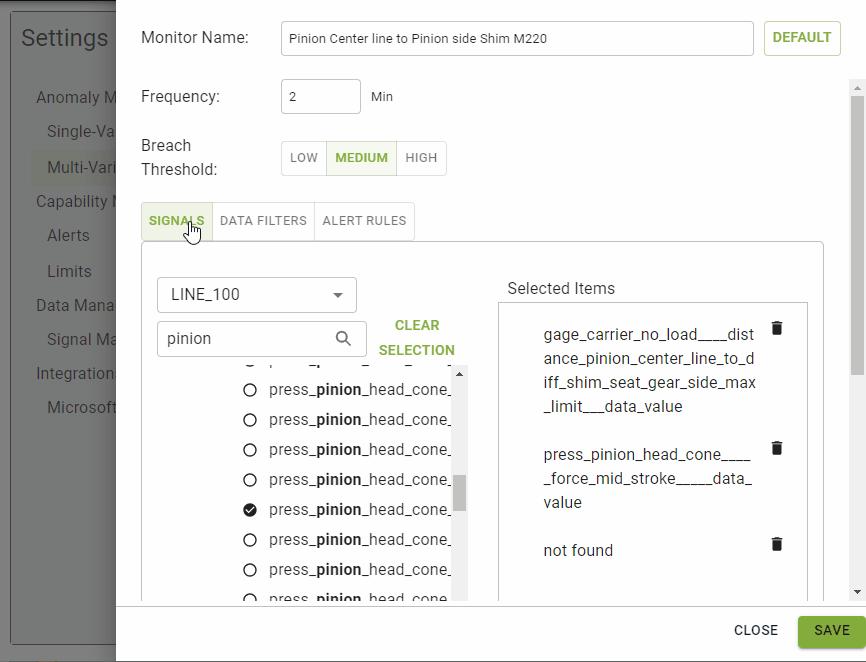
To edit MVD monitor alert rules
Open an MVD monitor for editing.
Click ALERT RULES.
LinePulse displays the Alert Rules tab.
![]() By default, all rules are disabled and LinePulse will display an alert for any breach.
By default, all rules are disabled and LinePulse will display an alert for any breach.
Click the toggle button to enable any rules you wish to include.
(As required) Enter new values in the enabled rules.
Click SAVE.
LinePulse saves your changes and closes the MVD Monitor Details dialog box.
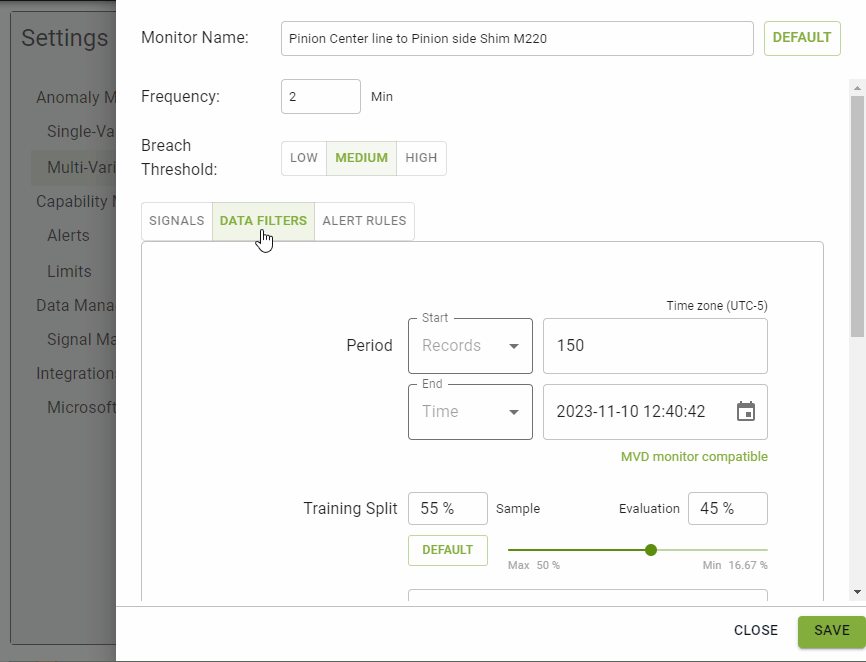
Last modified: May 09, 2024